Understanding the dashboard and other basic navigation
Welcome to :Recruit Essentials!
This guide is designed to help you become familiar with your new talent acquisition platform! With :Recruit Essentials, you’ll have a more streamlined recruitment process with all your talent information stored in one place, and multiple time-saving features at your fingerprints.
Getting to know your way around this powerful tool will save you and your team time during the hiring process. In this guide, you’ll learn how to view applications, shortlist candidates, and more! Let’s get into it, shall we?
How to Access :Recruit Essentials
Login to your account from the login page that was sent to you via email. Clients who have procured a Recruitment Marketing campaign with Scout Talent completed a Discovery Call with the Recruitment Marketer responsible for their campaign, before which or during which the :Recruit Essentials account was created. Next, you will receive an email from our Client Success team with your login details and instructions on how to log in for the first time to your :Recruit Essentials account.
If you haven’t yet completed the above steps, please follow the below:
- Chat with your Account Executive to book a Discovery Call
- You will then receive login details in an email from our Client Success team
- Follow the steps in that email to log in to your account for the first time
![]() If you encounter any issues, please contact your Account Executive or the Client Success team for support.
If you encounter any issues, please contact your Account Executive or the Client Success team for support.
Getting to know your Dashboard
Once you’ve logged into your account, you’ll have access to your dashboard. The dashboard, at a glance, displays all the tasks and new applications relevant to you and the vacancies you are managing. You’ll be able to see what job ads are running at the moment and if there are any pending tasks. To view the tasks, applications, and vacancies further, simply click on them.
New Applications
Here, you’ll see an overview of any roles that you’re currently advertising, including the number of applications for your vacancy.
In the ‘Application Count’ column, there are two numbers. The number inside the brackets indicates the number of new applications, whereas the number outside the brackets is the total number of applications you’ve received. Note that applications will no longer be considered “new” when you change their status.
You can click on the number of applications to see more information about your candidate pool. If you’re running a talent acquisition campaign with the support of the Scout Talent team, you’ll work with your Recruitment Marketing and Talent Engagement Specialists to manage new applications and report on the progress of your vacancy.
See what a new application looks like below:

Tasks
Here, you’ll see all tasks assigned to you or created by you. These are separated into Pending and Completed states. To see pending tasks, click on the ‘Pending’ button on the top right. You’ll see the ‘Completed’ button on the right side of the Pending button, you’ll find all completed tasks there.
Tasks can be created on a job, application, or a candidate card and can be assigned to you or another user who has access to the job, application, or candidate card in question. To view more information about the task, simply click on the task. To create a new task, click on the ‘create a task’ button and fill out the form.
See what the tasks tab looks like below:
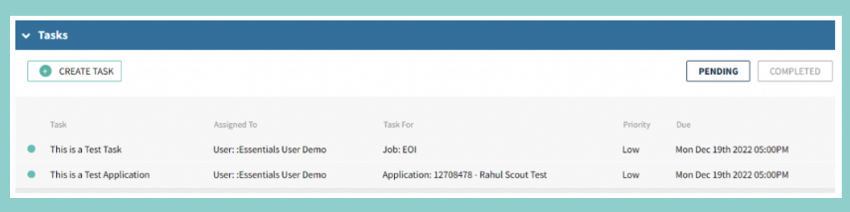
:Recruit Essentials Basic Navigation
Now, you want to start exploring everything that :Recruit Essentials has to offer. There are a couple of key tools that you’ll find useful:
Settings: You can manage your account settings, update your password, and adjust your timezone by clicking on the drop down menu under your name in the top right-hand corner. It’s important to ensure your timezone is accurate as this affects the expiry dates of your jobs and events.
Support Centre: You can access the Support Centre through the same drop-down menu as ‘Settings’. This is a helpful resource for new :Recruit Essentials users with articles that can guide you through using this powerful tool.
Quick Search: This feature can be found in the top right. Quick search allows you to easily find users, jobs, applications, and candidate cards.
Recently Viewed: Found on the left side of the dashboard, this menu shows you the ten pages you’ve visited most recently in :Recruit Essentials. This is a great way to keep track of your progress and easily switch between pages. You can collapse the ‘Recently Viewed’ menu by clicking the 3 lines in the bottom right corner.
Support Bubble: If you need technical support, you can use this tool to submit support requests to the Scout Talent team. The Support Bubble can be identified by the ‘question mark’ icon and is located in the bottom right corner of the Dashboard. If you require further assistance, please contact your Account Executive directly.
Other important pages within :Recruit Essentials
In order to make the most of the platform, it’s important for you to understand the features that the tool provides and where to find them. The pages below can be accessed through the menu on the left side of the screen.
Jobs
This section is home to your active jobs in :Recruit Essentials. Find and work on your jobs more quickly by filtering jobs by status, reference, or title. When a campaign has ended, you can archive jobs to reduce clutter. You will still be able to view archived jobs and applications through the “Archived Jobs” section, or by using the Quick Search bar.
Candidates
A candidate card is created for every candidate, and all of these appear in the Candidates section. A candidate card provides an overarching view of this candidate’s activity and applications throughout :Recruit Essentials. You’ll notice that candidate cards have little green and red shirt icons on them – these indicate whether a candidate has applied to your organization before, or if it’s their first time! The green shirt indicates it’s their first application, and the red shirt indicates that they’ve applied for more than one role (tracked by email address). Note: it’s not a bad thing if a candidate applies for more than one role!
Trash
The Trash function is like a recycling bin rather than a pure “delete” function. You can always restore items to where they came from. Note that jobs and applications in the Trash can’t be searched for via Quick Search or found anywhere else in the program. They can only be found in the Trash.
Next in :Recruit Essentials
Now that you’re familiar with our platform, we’ll guide you through the process of creating job ads for your vacancies. You’ll learn, step by step, how to create job advertisements in :Recruit Essentials. This platform enables you to effortlessly create, publish, and export job ads to multiple job boards, ensuring a seamless experience from start to finish.







